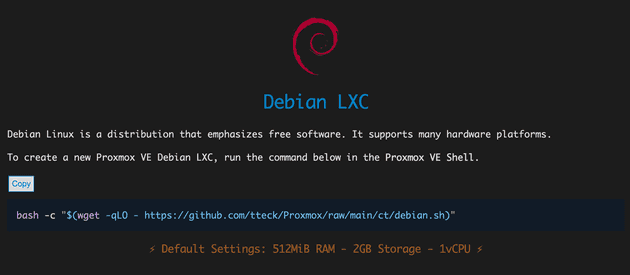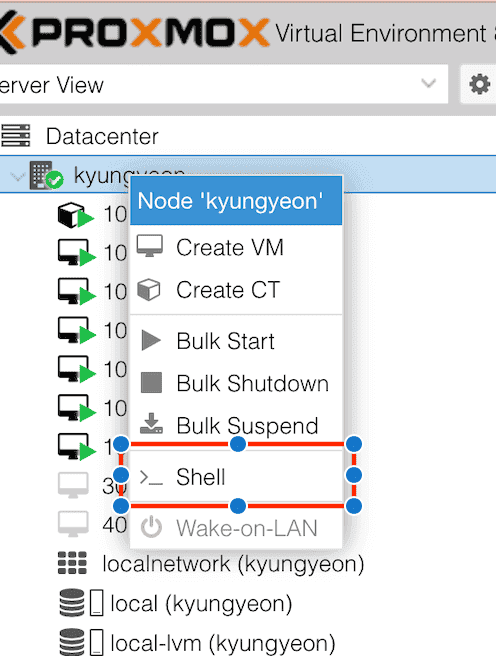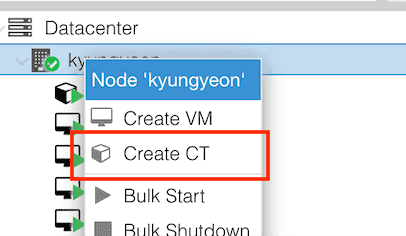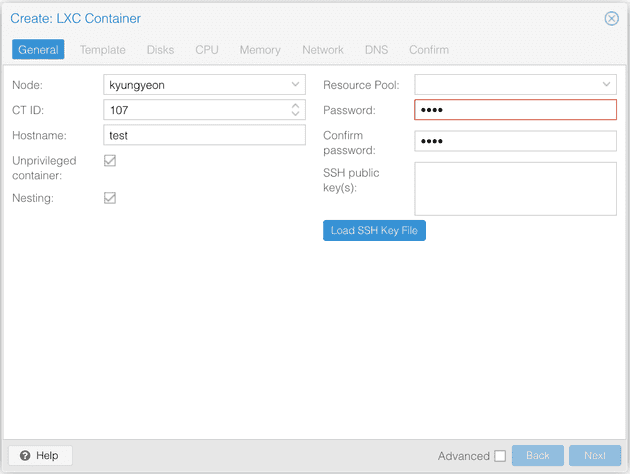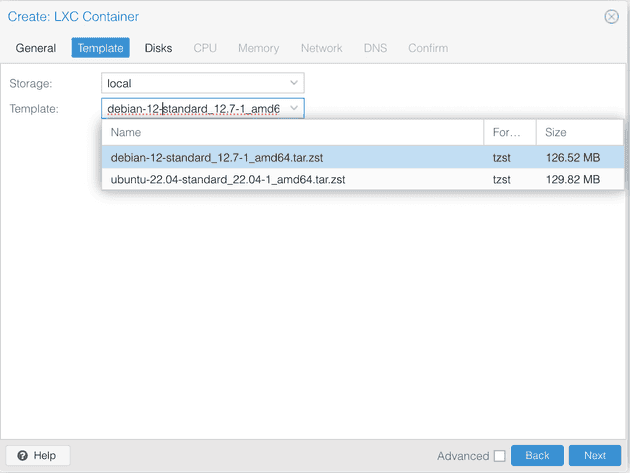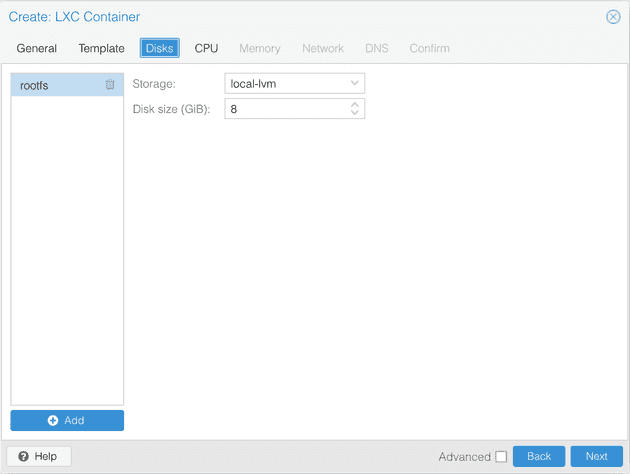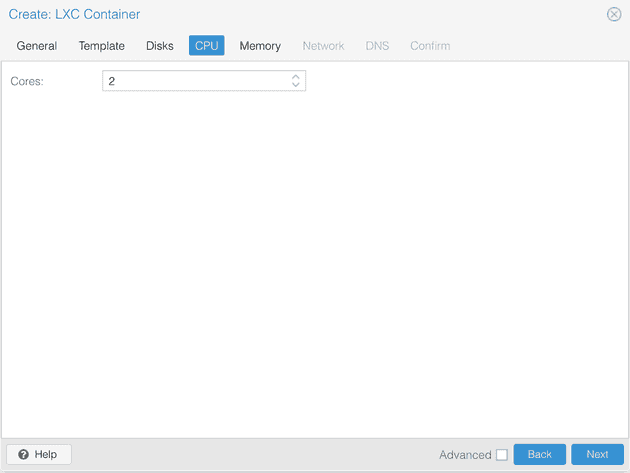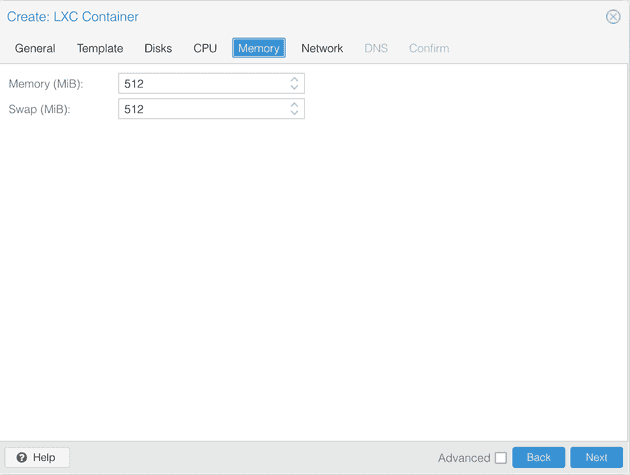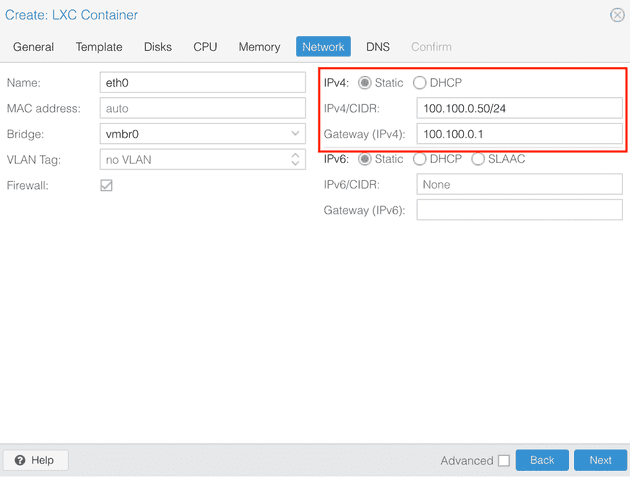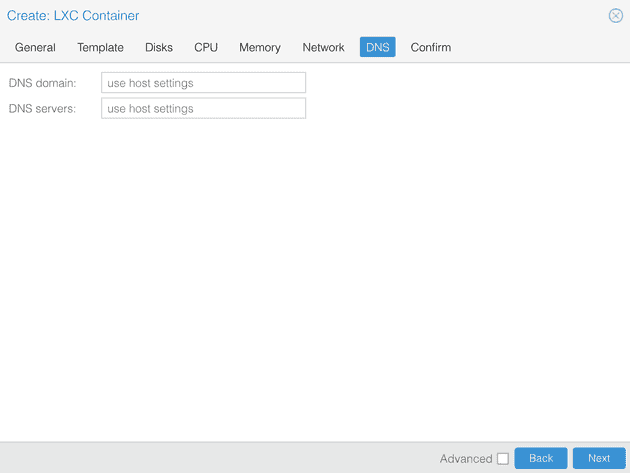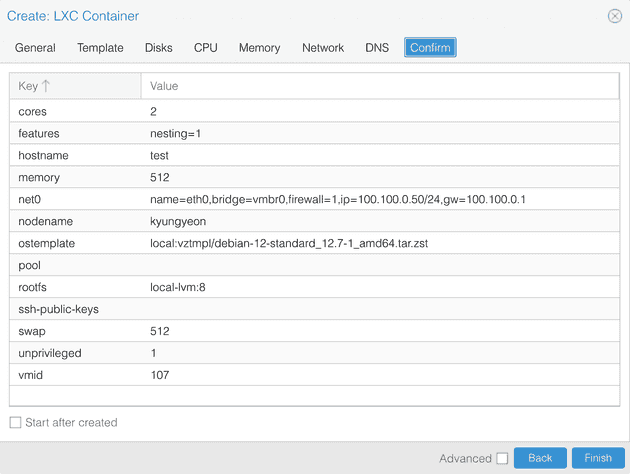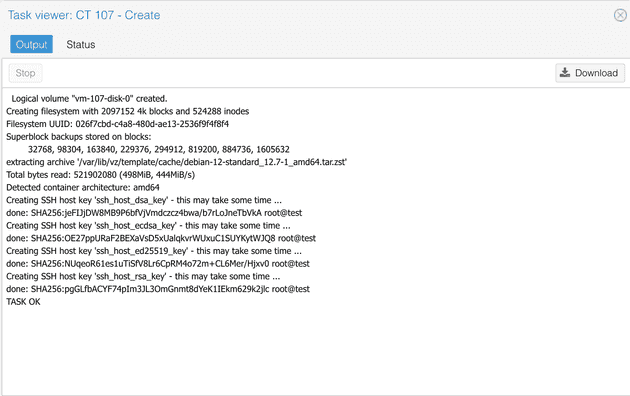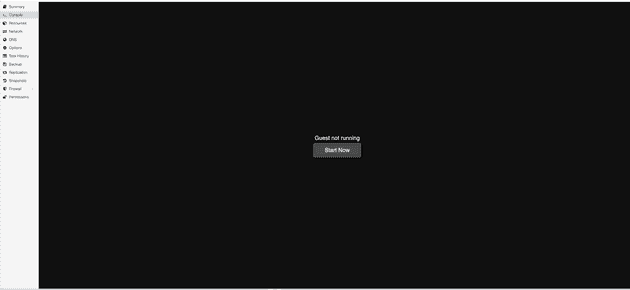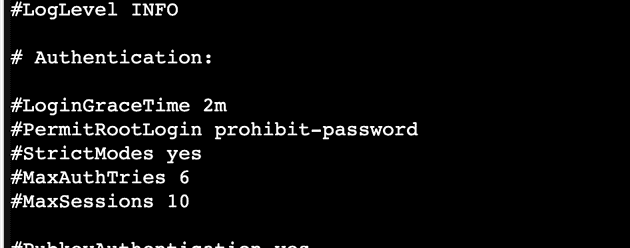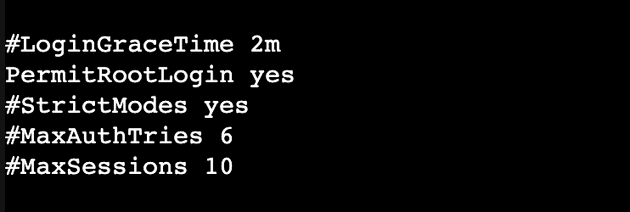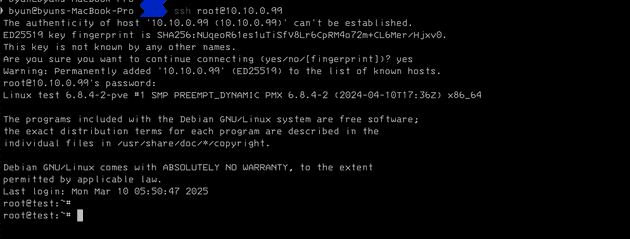Proxmox LXC 로 Debian 서버 추가하기
debian os을 lxc 로 추가하고 ssh 접속하기
2025-03-10
- TroubleShooting
Debian LXC 이미지 추가
다음 명령어를 통해 LXC 를 간단하게 추가할 수 있다.
bash -c "$(wget -qLO - https://github.com/tteck/Proxmox/raw/main/ct/debian.sh)"LXC CT 만들기
1. Create CT 선택
2. Hostname 과 비밀번호 설정
CT ID, Hostname 은 필요에 따라 설정하면 좋다. OS 비밀번호를 설정하자.
3. Template
아까 설치하고나면 여기서 Debian 템플릿을 선택할 수 있다.
4. Disk 할당
필요에 따라 Disk 용량을 할당해준다.
컨테이너가 생성된 후에도 자유롭게 변경 가능하니 적당량 넣어주면 된다.
5. CPU 할당
이것 역시 설치 후에도 자유롭게 변경 가능하다.
보통 2에서부터 시작하고 부족하면 더 늘려가면 된다.
6. Memory 할당
512로 일단 준다. (역시 자유롭게 나중에도 변경 가능)
7. IP 설정
설치가 완료된 후에도 변경할 수 있지만, 설치하면서 IP를 할당하는 편이다.
본인 설정에 맞게 입력해주면 된다.
8. DNS 설정
DNS 는 필요에 따라 입력해주면 된다.
9. Confirm
정모를 확인한 후 이상 없으면 Finish 를 눌러준다.
10. 설치 완료
LXC 추가는 엄청 금방 된다.
SSH 연결
Debian을 추가하고나면 기본으로 SSH 연결이 되지 않는다.
이를 설정해보자.
서버 시작하기
SSH 설정 변경
vi /etc/ssh/sshd_config커맨드를 통해 SSH config 를 설정해준다.
이미지에서 #PermitRootLogin prohibit-password 를 검색해서 찾아준다.
앞의 주석을 제거하고 prohibit-password 를 yes 로 변경해준다.
SSH 재시작해준다.
systemctl restart ssh다른 pc에서 접속 확인
정상적으로 접근되는것을 볼 수 있다.